
Lists can be started with either a dash with a space after it (- ) or a one with a period and space (1.
Macdown cheatsheet update#
If you copied and pasted the content, later you would need to update the original and then anywhere you pasted it.īy embedding the original note into new notes, you only have to update the original and all will be updated. ()Įmbedding a note within another note is a great way to keep content up-to-date. To create a link to an external website, add parenthesis after the square brackets with the URL. The text after the pipe symbol will be displayed.

Sometimes you want to link to a note but want to change the anchor text, you can do this with the pipe symbol |. ] Link to a Heading within a Note Link to a ] Link to a Block within a Note Link to a ] Link to a Note but Change the Display text Obsidian will open a dialog box to help you select the note you want to link to. The most basic link in Obsidian is a note link, it requires only double square brackets. In Obsidian links are created with double square brackets ].
Macdown cheatsheet how to#
Two Equals Signs for Highlighted Text How to Make Links in Obsidian To highlight text, surround the text with two equals symbols on each side =Two Equals Signs for Highlighted Text= Two Tildes for Strikethrough Text Highlight Sometimes called the wiggly line, this character is usually found to the left of the number 1 on your keyboard (SHIFT `) ~~Two Tildes for Strikethrough Text~~ To strikethrough or cross out your text, surround the text with two tildes (~~). One Star for Italicized Text Strikethrough To make something italic you surround it with one star (*) on either side. To make something bold you surround it with two stars (**) on either side. In Obsidian, you can use markdown to change your formatting, here’s how: Bold If you’re used to using Microsoft Word, Google Docs, or Pages, you’re probably used to having a bar at the top of the page with all your formatting options. # Heading 6 Heading 1 Heading 2 Heading 3 Heading 4 Heading 5 Heading 6 Text Formatting in Obsidian Here is the markdown for each heading and the resulting heading that will appear in your note. Using headings instead of bolded text will be more useful later if you want to link to a specific section (see below) or for making a table of contents etc. To make an H1 type # with a space after it, two hashes for an H2, etc.

The special character for creating headings is the hash symbol #.
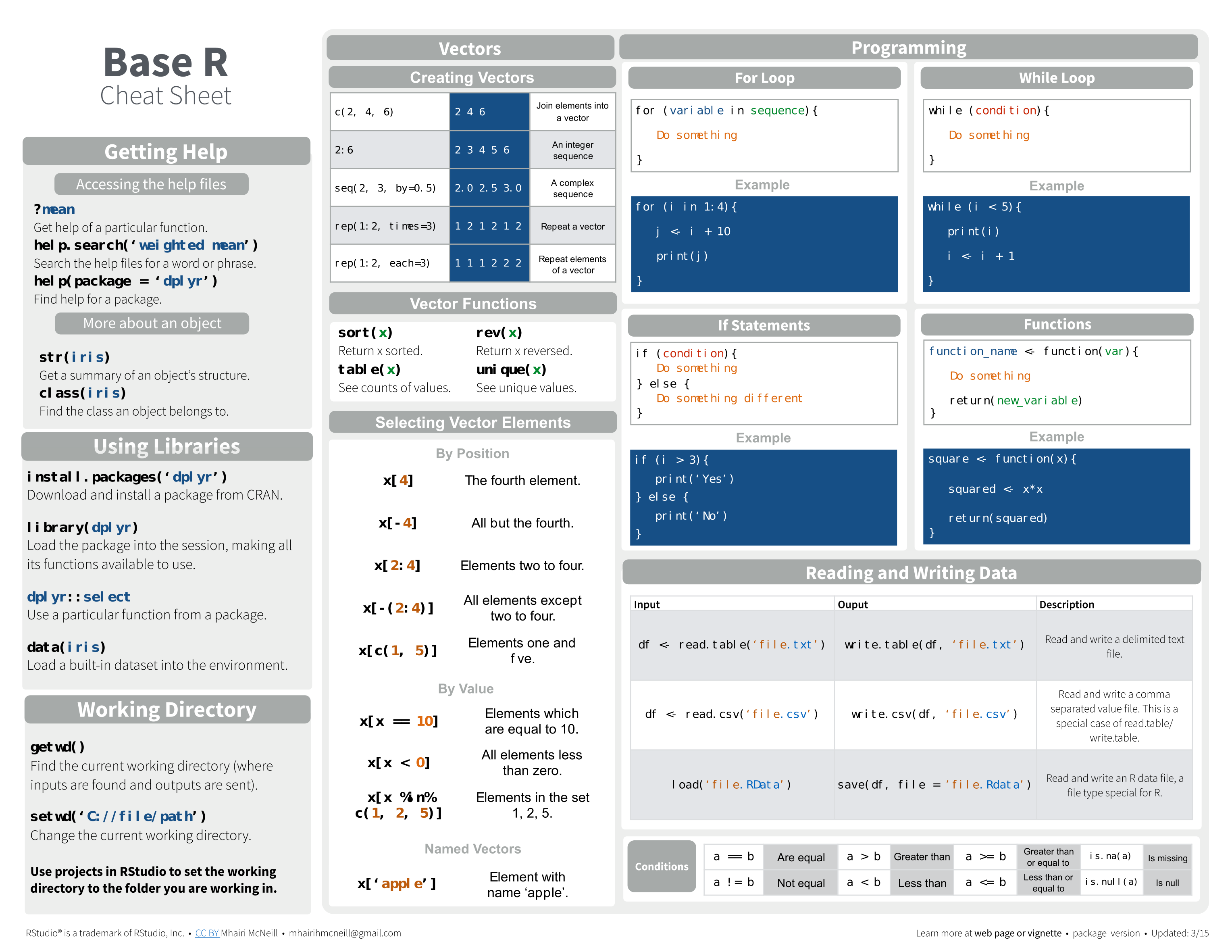
There are six possible headings you can use in Obsidian, they are numbered from 1 (biggest) to 6 (smallest). !(/images/mountains-grass.jpg)Ĭheat Sheet for Obsidian Markdown Syntax, a Reference Table Markdown Headings
Macdown cheatsheet code#
``` this is a code block“` ~~~ so is this ~~~


 0 kommentar(er)
0 kommentar(er)
